Throughout the long term, Wi-Fi has developed colossally yet sharing gigantic files or so far as that is concerned, an entire drive is as yet not proficient. You get confined up speed and your data is going through a public channel. I would any day lean toward sharing a drive or transferring data over LAN cable. On that note, coming up next is the bit by bit manual for transfer files between PC’s utilizing an Ethernet cable.
For good measure, to transfer is little and the systems are in a similar organization then consider doing it over Wi-Fi.
When To Use Ethernet Cable ?
Dropping an Ethernet cable simplifies everything with quicker data speed. The least expensive of CAT5e cable backings speeds up to 1000 Mbps. To give you some point of view, USB 2.0 backings speeds up to 480 Mbps. Thus, transferring data over Ethernet ought to be the conspicuous decision.
Advantage Of Ethernet Cable Over Others
The principal benefit of utilizing the ethernet cable strategy is quicker transfer speeds, quicker than your ordinary flash drives and Wi-Fi. In the event that you have a ton of data to transfer, utilizing the ethernet cable is the most effective way to go. We have tried this on all standard Windows versions. i.e, on Windows 7, 8, and 10.
Which Ethernet Cable Do I Need ?
It can feel like a test to figure out which Ethernet cable to purchase without overdoing it, however we’re here to assist you with sorting it out. Underneath, track down a convenient table that looks at the speeds and advantages of different Ethernet connections.
| Cat | Speed | Information |
| Cat 5 | 10-100 Mbps | Those with Internet plans with speeds lower than 100 Mbps |
| Cat 5e | 1 Gbps | Those with standard Internet plans searching for a reasonable update |
| Cat 6 | 1 Gbps | Those hoping to further develop network steadiness |
| Cat 6a | 10 Gbps | Those with Web speeds surpassing 1 Gbps searching for an Ethernet cable that won’t be obsolete in the following quite a long while |
| Cat 7 | 10 Gbps | Those searching for quicker information moves |
| Cat 7a | 10 Gbps | Those hoping to put resources into the best cable that will be viable with future advances |
Transfer Files Between Two Computers Using Ethernet Cable
Step 1 : Connect Both PCs With Ethernet Cable
Interface the two computers to a LAN cable. You can utilize any LAN cable (crossover or ethernet cable); it doesn’t make any difference on a cutting edge computer. Since the two of them utilize a similar port and have not very many practical contrasts.
Step 2 : Enable Network Sharing on Both PCs
Since you have truly associated the two PCs with a LAN cable, we need to turn on Network Sharing on the two computers to exchange files between them. It is a basic interaction bit by bit process. Ensure you do this on the two PCs.
To empower sharing, go to the Start menu and search “Control Panel“. When you see it, click on it, to open it.

When the Control Panel window opens, click on Network and Internet.
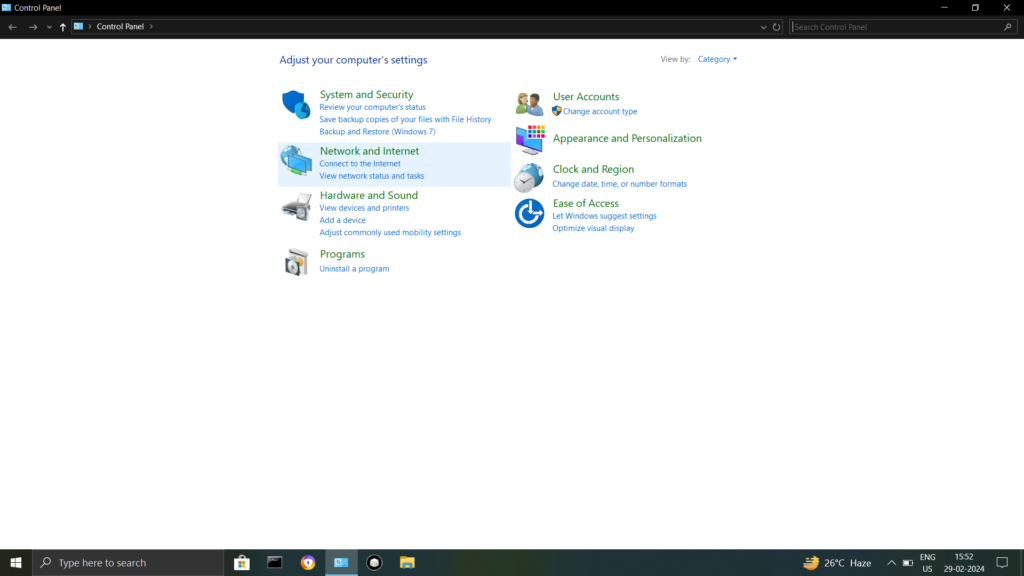
In the following discourse box, open Network and Sharing Center. On the other hand, you can likewise type “Control Panel\Network and Internet\Network and Sharing Center” in the hunt box of Control Panel and hit Enter key. This will divert you from Control Panel to Network and Sharing Center.
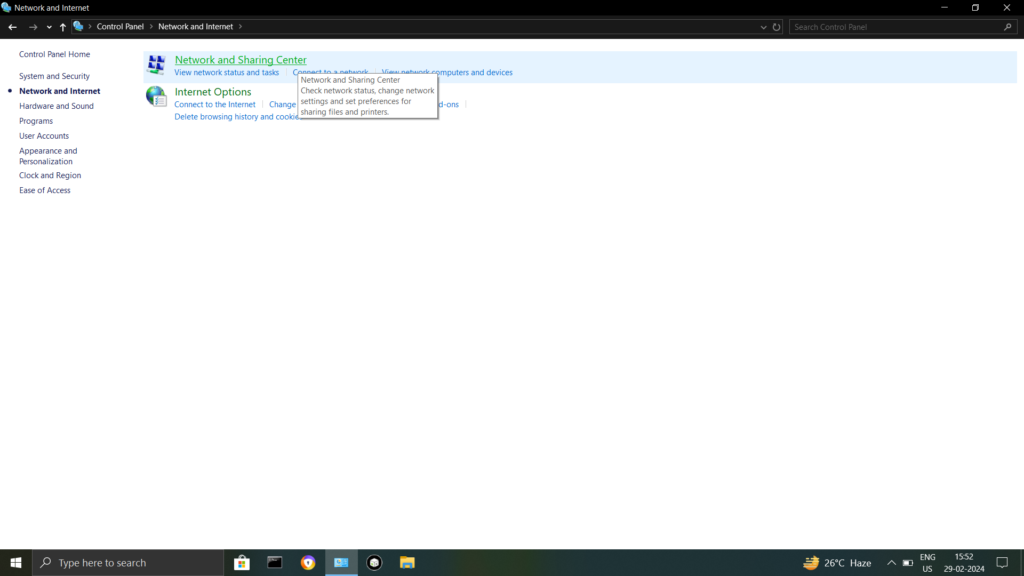
On the left-hand side of ‘Network and Sharing Center‘ window, click on “Change advanced sharing settings“.
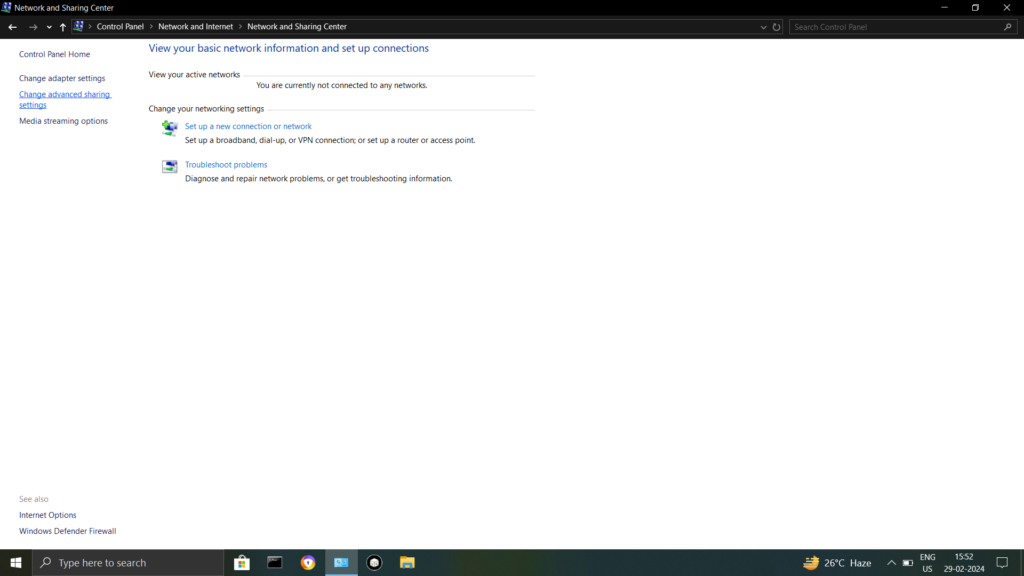
Here, you’ll track down three networks – Public, Private and All Network. Public Network is for places like air terminals and coffee shops, Private network is for an association or your home network and All Network includes both. To ensure, the arrangement is immaculate, we’ll suggest you choose “All Networks“.
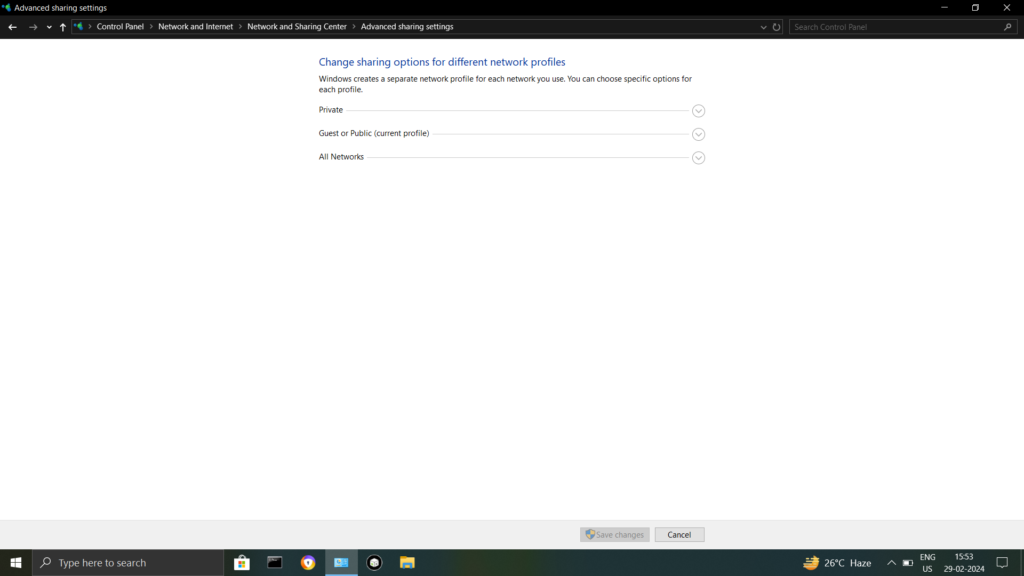
Then, grow All Networks by tapping on the drop-down symbol. Here, we want to empower Public Sharing so the PCs can get to files from one another over the LAN cable. To stay away from more design, simply Turn off password protected sharing.
Thusly, you empower the other computer to get to shared data without giving any accreditations. This is definitely not a decent security practice by since you are sharing your data with individuals you trust, you can make this one-time special case. Whenever you are finished with document sharing, ensure you Turn on password protected sharing.
Once finished, click Save Changes. Similarly as I said at the outset, rehash similar strides for the other PC.
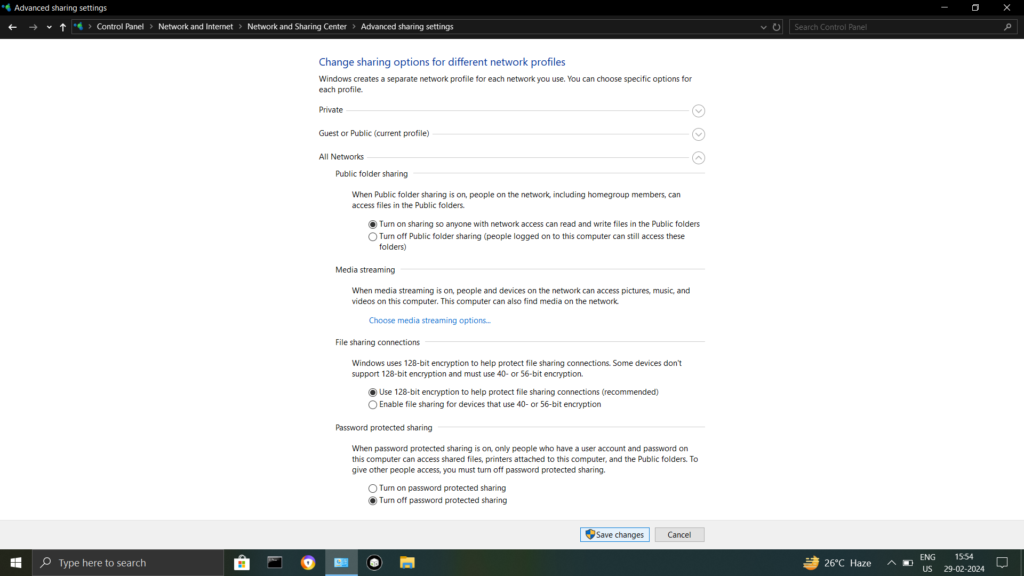
Step 3 : Setup Static IP
Since you have empowered network sharing on the two PCs, now is the right time to welcome both the computers on to a similar network. We will do this by setting a static IP address of a similar class. Very much like the past step, you really want to do this on the two PCs. Coming up next are the means.
- To set up a Static IP, open Control Panel, peruse to Network and Internet and snap on Network Sharing Center. On the other hand, you can likewise right-click on the Start Menu and select Network Connections.
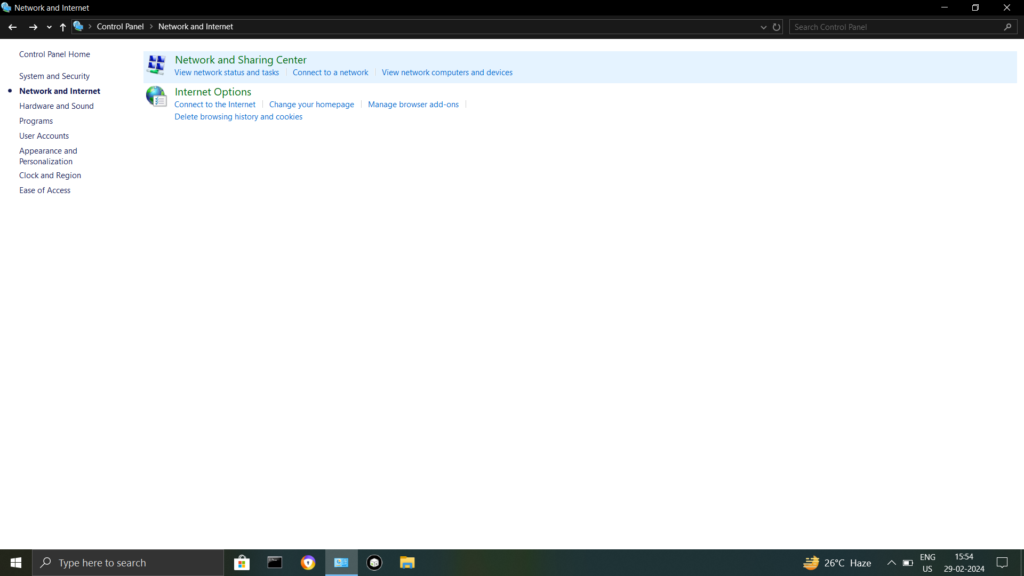
- On the following window, you will see the dynamic connections which ought to be Ethernet, since the two PCs are associated with an actual LAN cable. Click on the Ethernet connect. Another discourse box will open, here click on the Properties button.
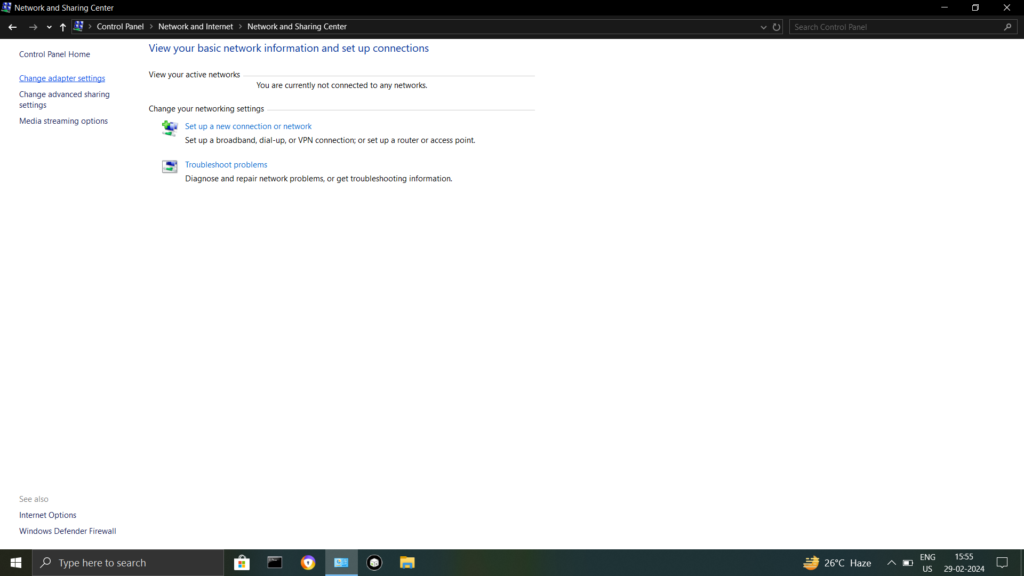
- In the following spring up, select “Internet Protocol Version 4 (TCP/IPv4)“. Presently, click on Properties. This will open another exchange box.
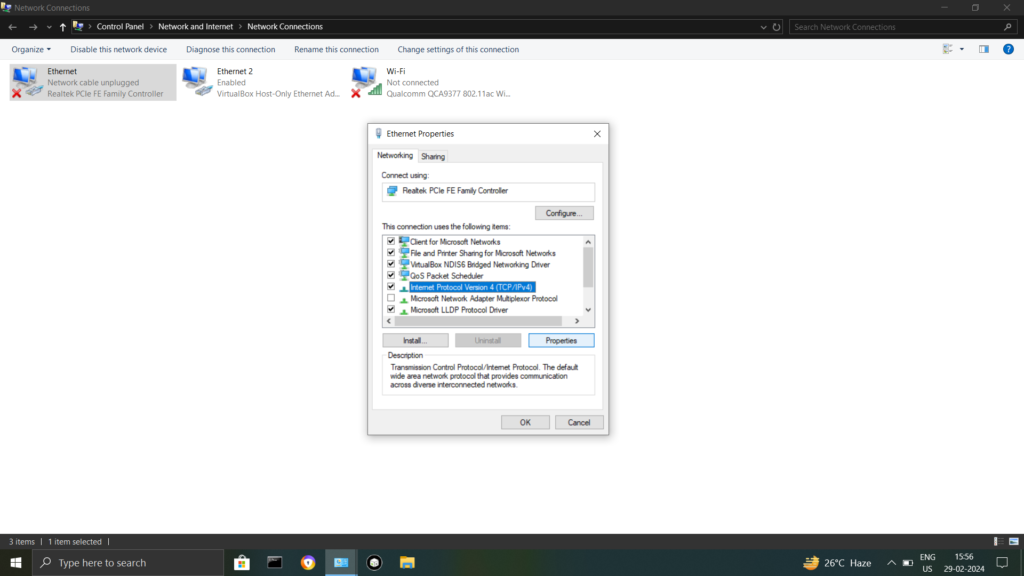
- Here, you want to design the two PCs with various IP settings.
On computer 1, select the choice “Use the following IP address.” and, put the accompanying qualities
- IP Address : 192.168.1.1
- Subnet mask : 225.225.225.0
- Default gateway : 192.168.1.2
Obviously, it’s excessive you utilize these IP addresses. You can utilize any Class An or B IP address. On the off chance that you are don’t know what this all method, better stick with this model.
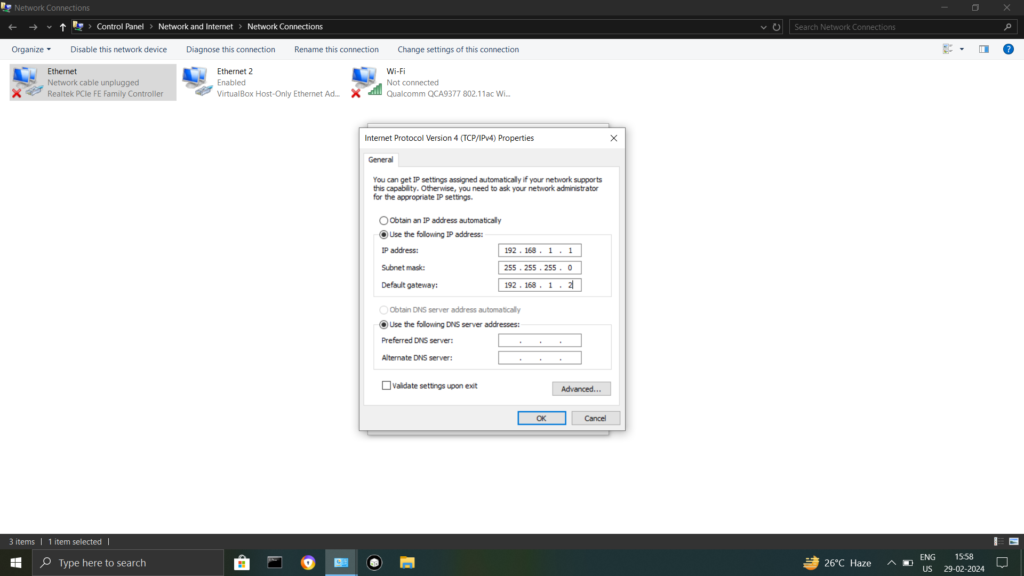
On the subsequent computer, do comparative advances, yet flip the IP address and Default gateway values
- IP Address : 192.168.1.2
- Subnet Mask : 225.225.225.0
- Default Gateway : 192.168.1.1
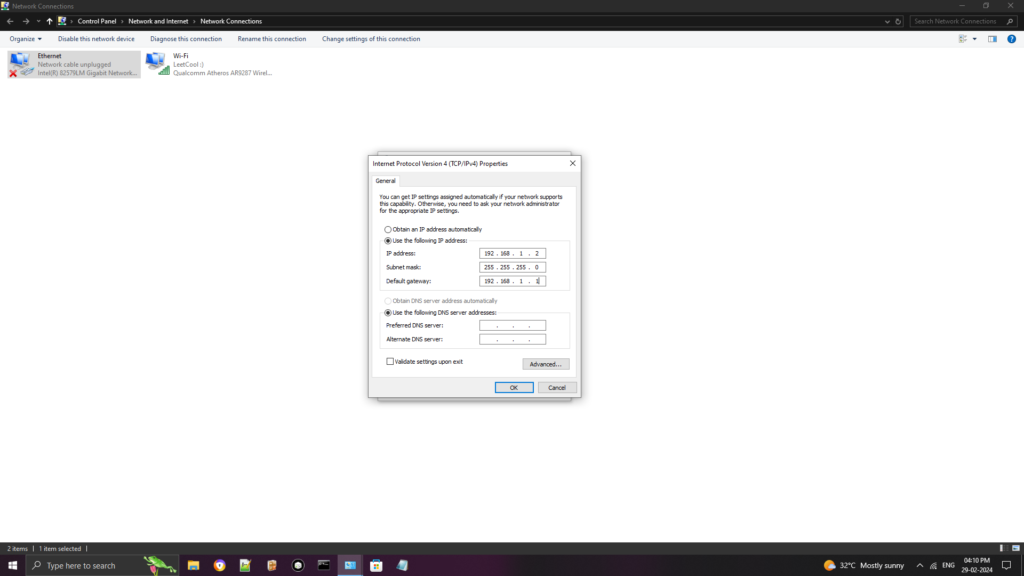
What we are doing is keeping the subnet mask something similar and changing the IP address.
Then, open your Window’s File Explorer and snap on Network tab at the left half of the window.
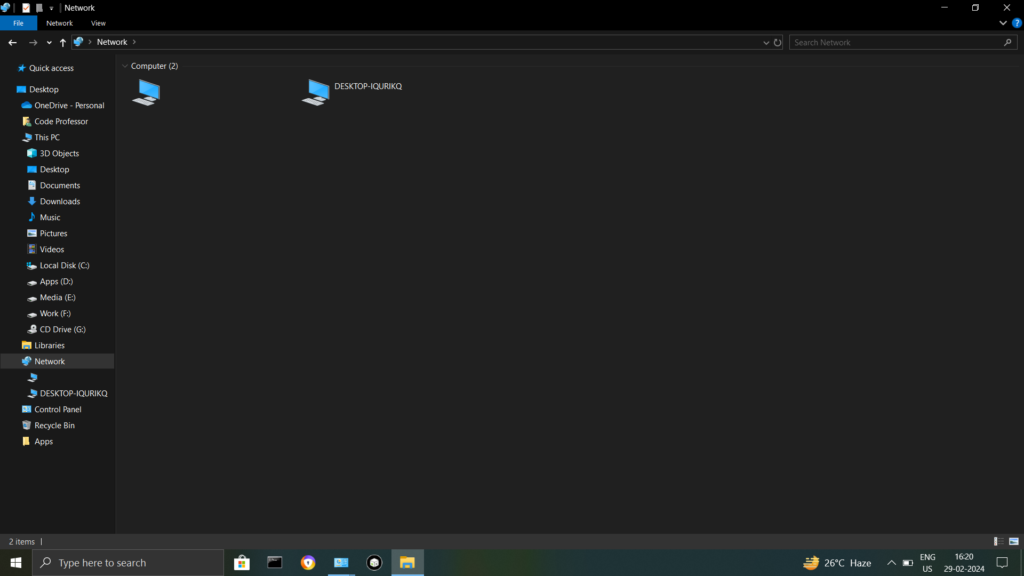
In the event that you have fixed up everything, both the PCs ought to show up in this Network window on the two computers. Presently, you can simply tap on the other PC’s symbol and peruse the record. Yet, stand by, you actually need to design one final setting.
Step 4 : Share a Folder
Expecting that you have associated the cable appropriately, empowered the sharing choices, and arranged the IP addresses. Presently, the time has come to send files starting with one PC then onto the next. For that, you first need to share the objective envelope on LAN. I’ll suggest, you can make another organizer on your work area, and duplicate glue every one of the files that you need to move to one more computer in that envelope.
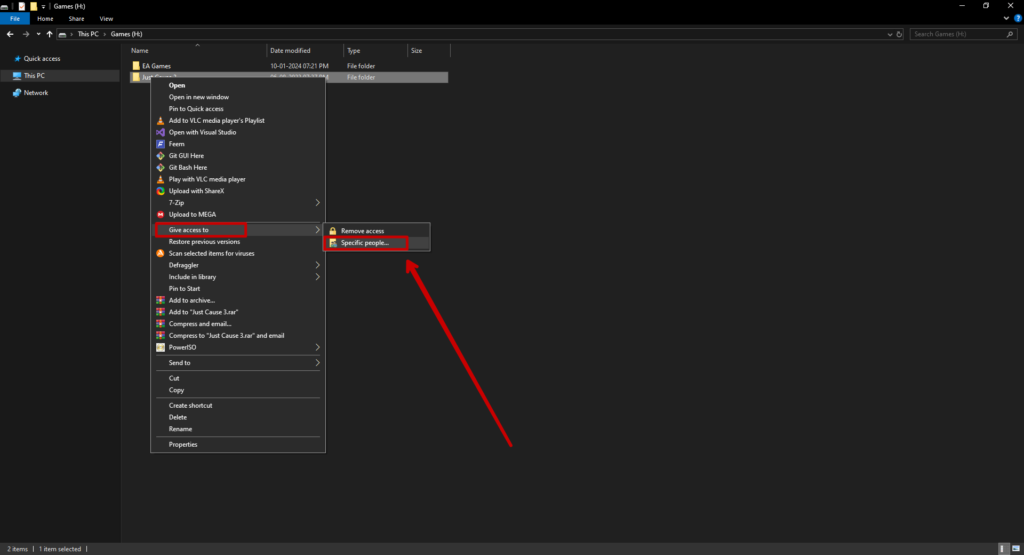
Then, select the envelope you need to share and right-click on it. From the setting menu, explore to “Give access to” and select the choice “Specific People.”
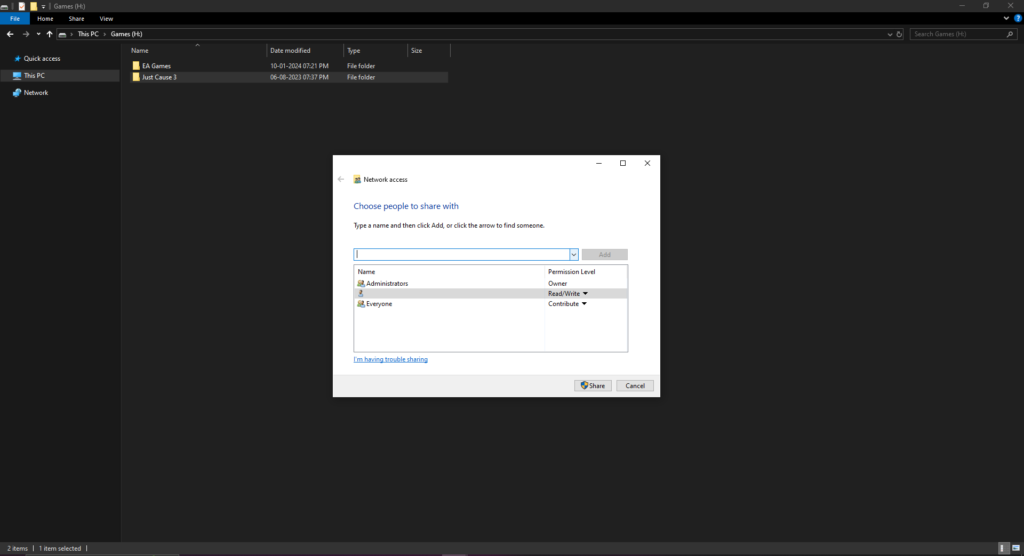
- In the File Sharing window, choose Everybody starting from the drop menu. Click on the Add button close to it lastly hit the Share button.
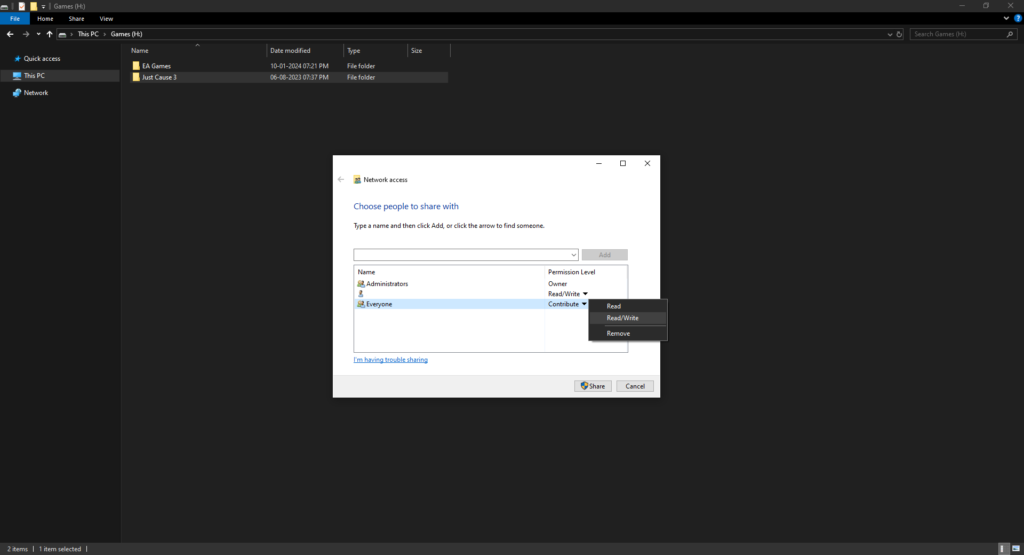
Whenever you have shared it, the following window will show you the network area of the envelope.
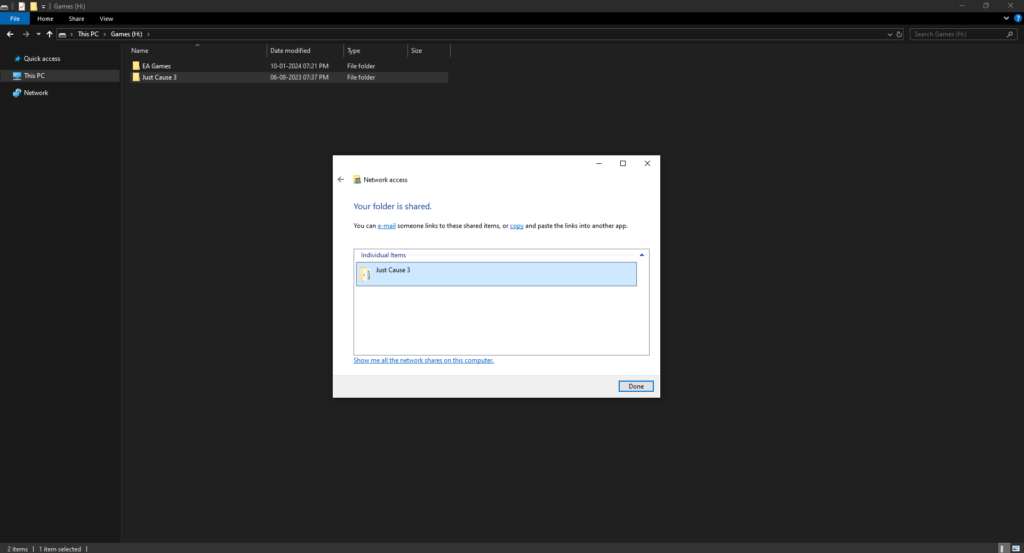
That is all there is to it. Simply return to the next PC from where you need to access the record, open the Networks panel and snap on the other computer’s name.
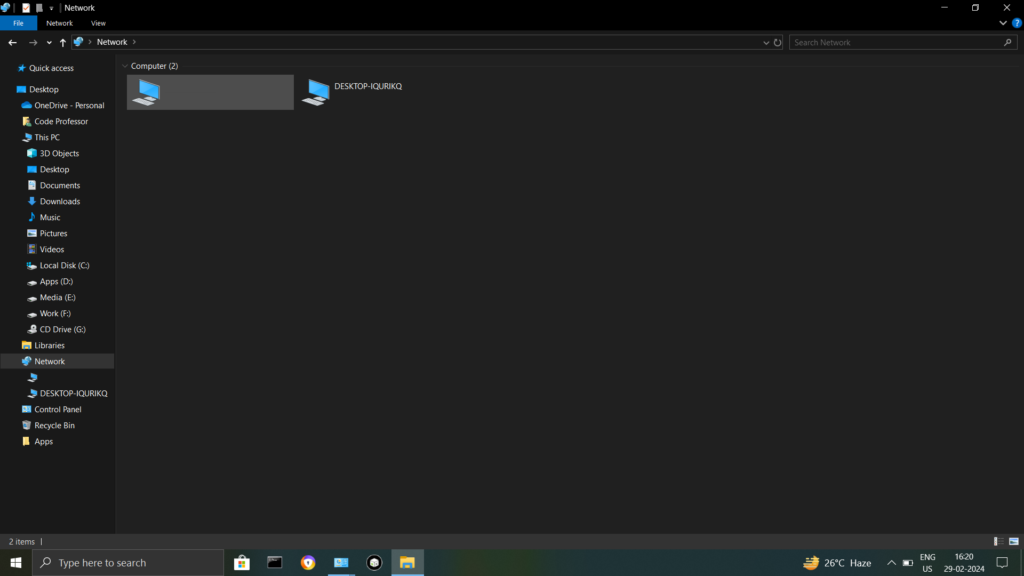
Here, you will see the envelope you recently shared. From that point, simply open the envelope and transfer the files and organizers as you ordinarily do. i.e, by reorder. Also, you can rehash similar strides from the other computer.
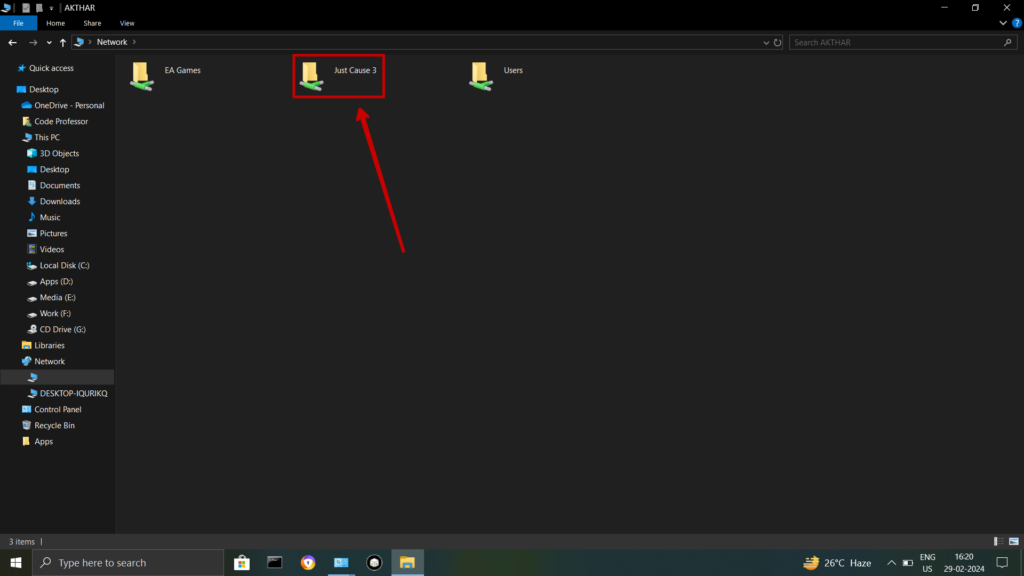
Now you have access this folder and views files on it.
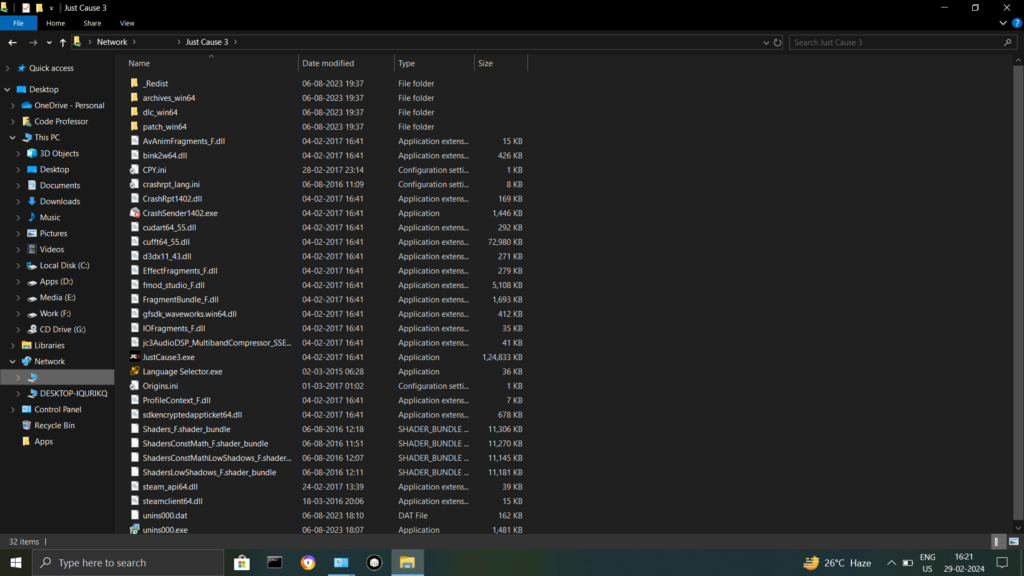
Does The Type Of Ethernet Cable Really Matters ?
Your decision of Ethernet cable can influence how your home network capabilities. For instance, a Gigabit-viable network can speed things ahead more rapidly while dividing pictures across your home network among two PCs. You’ll require reasonable equipment, for example, a switch and network cards in your PC, and viable Ethernet cables to accomplish those gigabit speeds. Most contemporary cards and switches can accomplish these speeds, yet more seasoned computers or switches could require a redesign. It could likewise be useful to redesign your Ethernet cables in the event that you have updated your equipment however not your cables to gigabit speed.
Conclusion
This technique would work just between Windows PC. For Mac or Linux, you want to utilize an alternate file transferring specialist like Samba. On the off chance that you have moreover questions, drop down a comments and I will be glad to respond to them.


