Do you want to use your preferred Chrome extensions on a mobile device? This is how to get those Android add-ons to function.
Google Chrome’s desktop version is compatible with extensions that enhance web surfing and productivity. Sadly, Android users of Google Chrome do not receive the same protection. The reason behind this is that Google’s mobile browser does not allow users to add Chrome extensions.
However, there are a few ways around this. Using a third-party Chromium-based browser, such as Yandex or Kiwi Browser, is a simple solution. Installing Chrome extensions on an Android device is explained in this guide.
What Is a Chrome Extension ?
Programs called Google Chrome Extensions can be added to Chrome to alter the functionality of the browser. This includes enhancing Chrome’s functionality or changing the program’s current behavior to make it easier for users to use.
The following are some instances of the features that a Google Chrome Extension can provide to Chrome:
- Maximizing memory use to improve Chrome’s performance
- Adding notes or to-do lists to Chrome
- Managing passwords
- Facilitating text copying from websites
- Enhancing the security of online browsing and protecting your privacy.
As you can see, extensions provide a wealth of additional functionality to make chores easier or to maximize the functionality of the websites you visit.
How To Install Chrome Extensions In Kiwi Browser Android ?
A mobile browser that works with Chrome extensions is called Kiwi Browser. The browser loads and installs swiftly. Here’s how to use Kiwi Browser to add Chrome extensions to an Android device.
- Kiwi Browser may be downloaded for free from the Play Store.
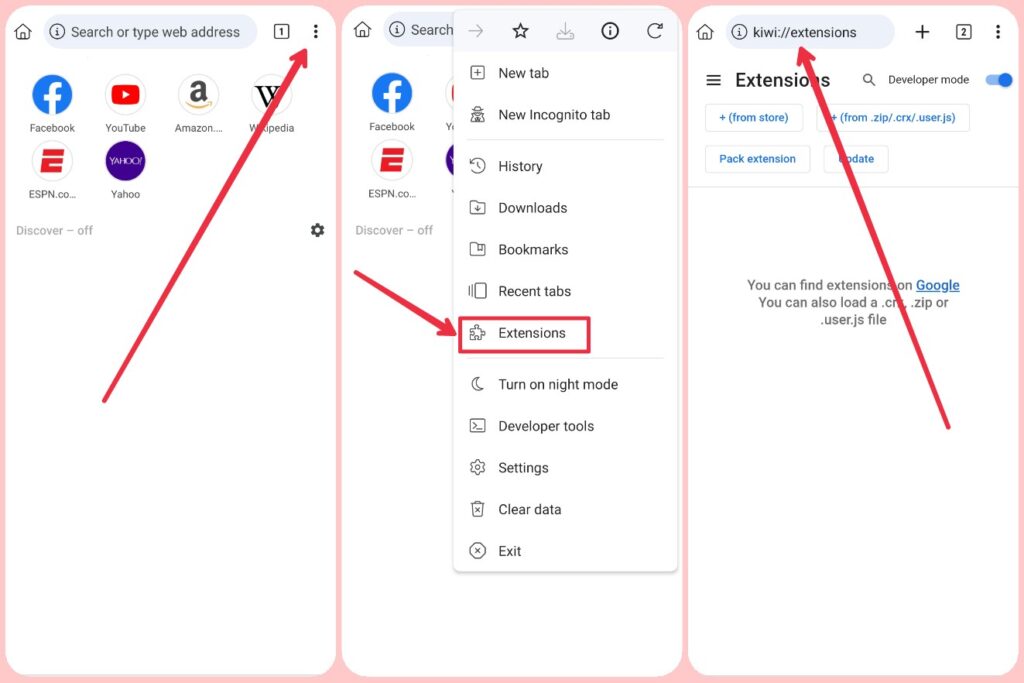
- Open the browser, select Extensions by tapping the three dots in the top-right corner. To activate Developer Mode, turn on the toggle button located in the upper right corner.
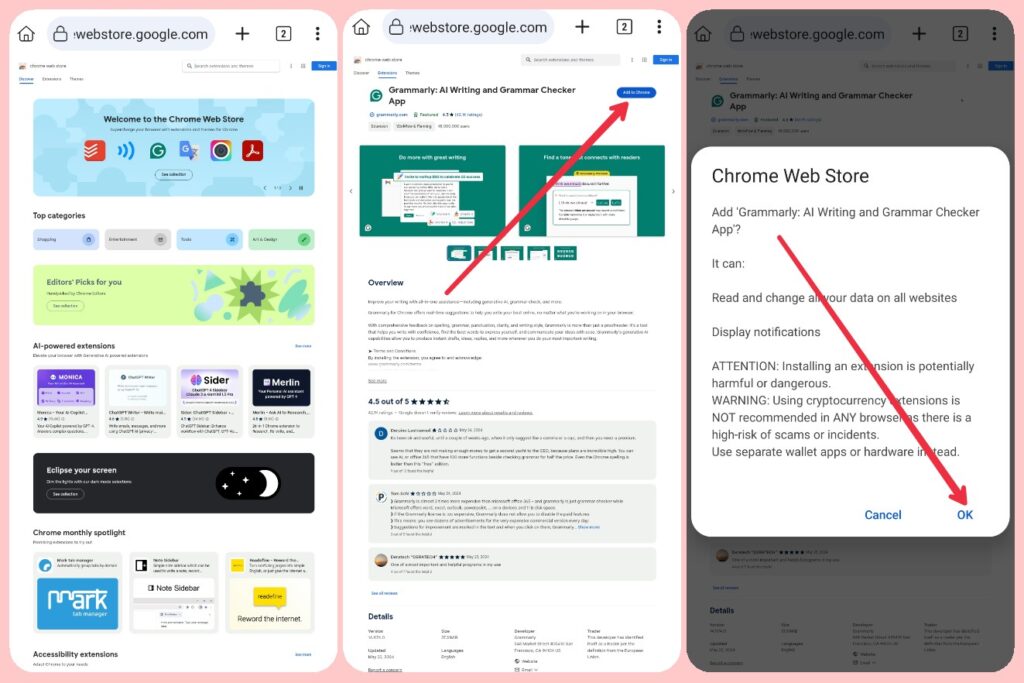
The procedures listed below will allow you to install Chrome extensions after you’ve enabled Developer Mode in the Kiwi Browser:
- To visit the Chrome Web Store on a mobile device, type https://chrome.google.com/webstore/category/extensions into the URL bar.
- Look through the Chrome Web Store to add the desired extension. As an alternative, use the search box in the Chrome Web Store to look for a certain extension by name.
- When you locate the extension, tap and choose “Add to Chrome.” You’ll receive a message asking you to confirm your selection. Click OK, then watch as the extension installs.
Click the three dots in the top-right corner of the browser to manage your extensions. Next, choose Extensions to view an inventory of installed extensions that you can quickly disable, update, or uninstall.
Advice: Not all Chrome extensions will function on Android devices, even if you can install them. This is a result of Google Chrome extensions not being Android device-optimized.
How To Install Chrome Extensions In Samsung Internet Browser Android ?
Extension support is included with the Samsung Internet Browser. However, similar to Firefox for Android, this one only supports a small number of extensions, the most of which are tracker or adblockers. The procedures listed below can be used to install add-ons on Android via the Samsung Internet Browser:
- If the Samsung Internet Browser was pre-installed on your device, open it or install it from the Play Store.
- Press the hamburger/three-line menu icon located in the lower right corner.
- Press the Add-ons button.
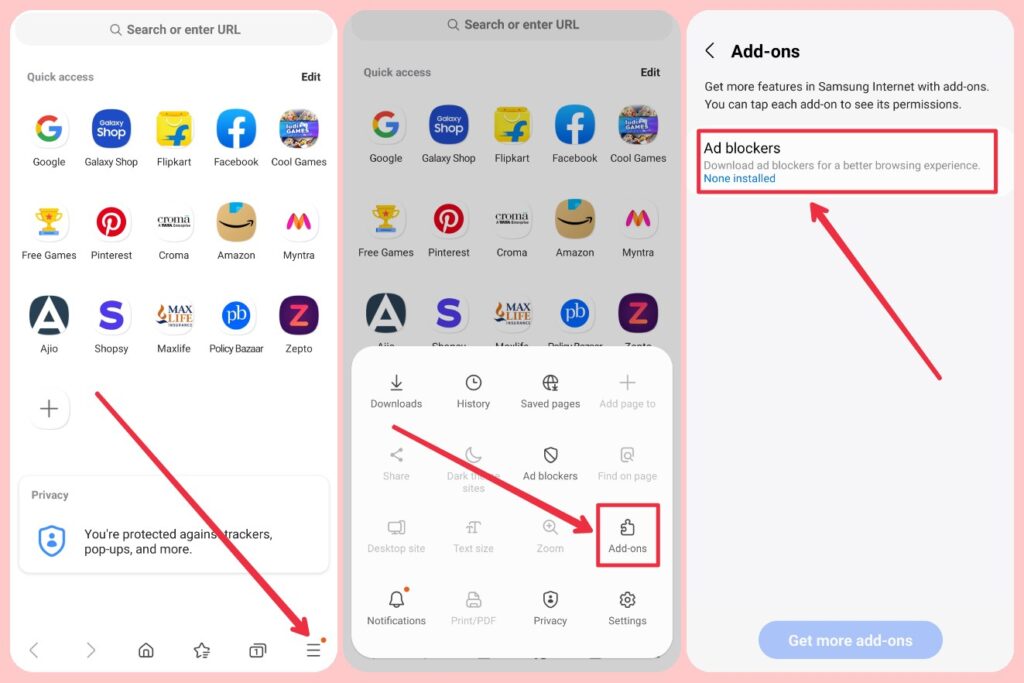
- Select Ad-blockers from the following screen.
- From the list, pick the add-on you wish to install.
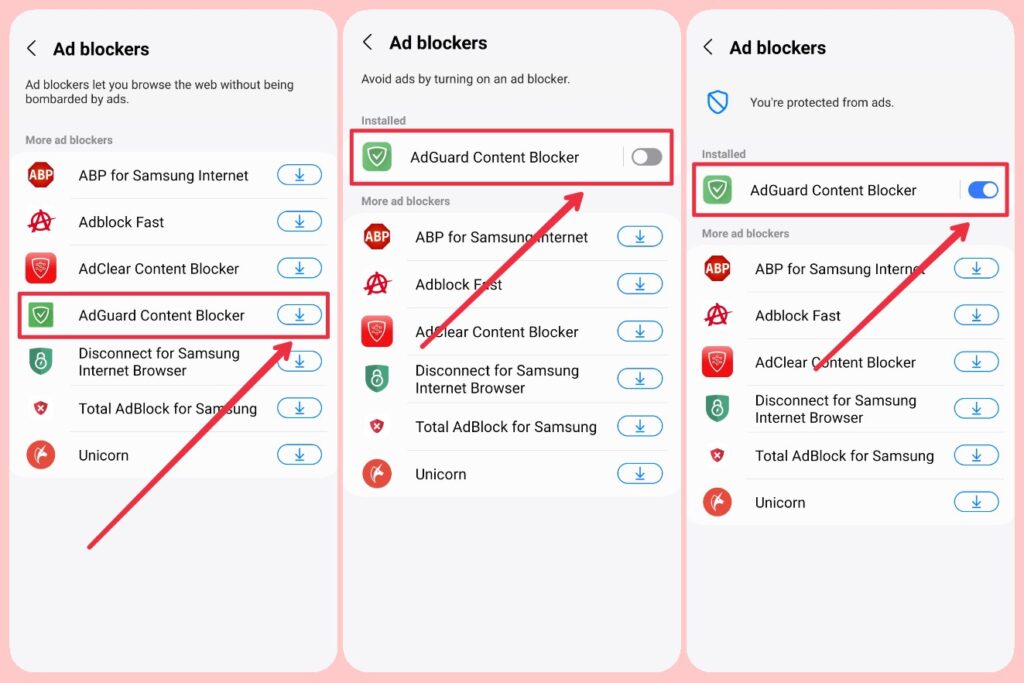
- The Play Store will open as soon as you click on the add-on, allowing you to install it.
- Click the hamburger menu on the home screen and select Add-ons > Ad-blockers to manage the installed add-ons.
How To Install Chrome Extensions In Yandex Browser Android ?
Yandex Browser is Chromium-based and compatible with Chrome add-ons on mobile devices, just like Kiwi. Here’s how to use Yandex Browser to install Chrome extensions on an Android device.
- Open the Yandex Browser with Protect that you downloaded from the Play Store.
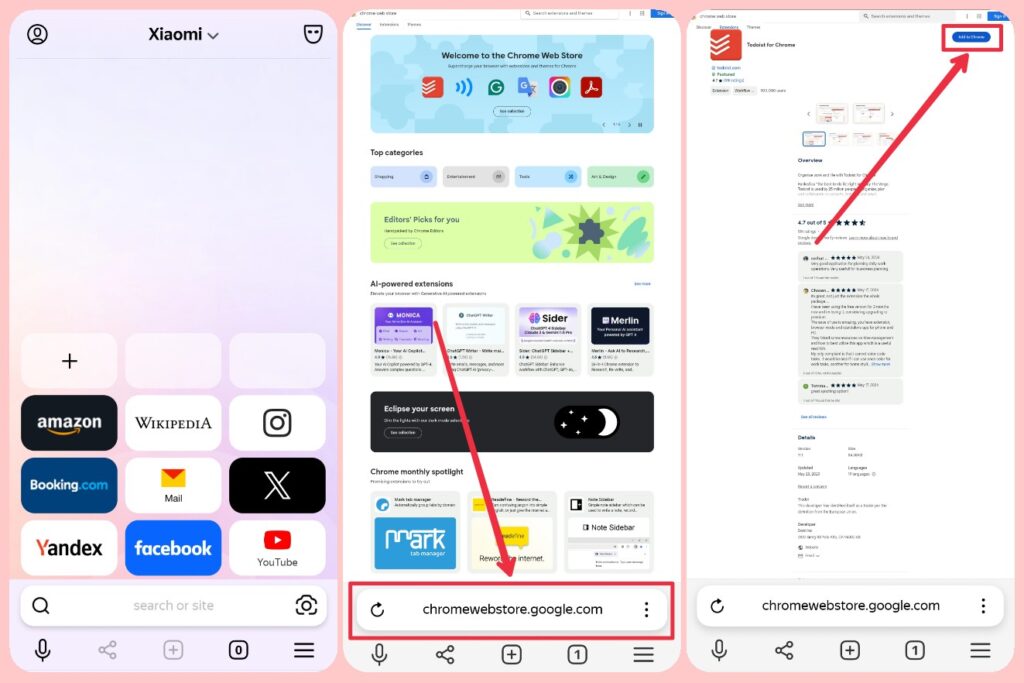
- In the search field, type https://chrome.google.com/webstore/category/extensions and press the Search button. You can access the Chrome Web Store page by doing this. Locate and tap the desired extension by searching for it.
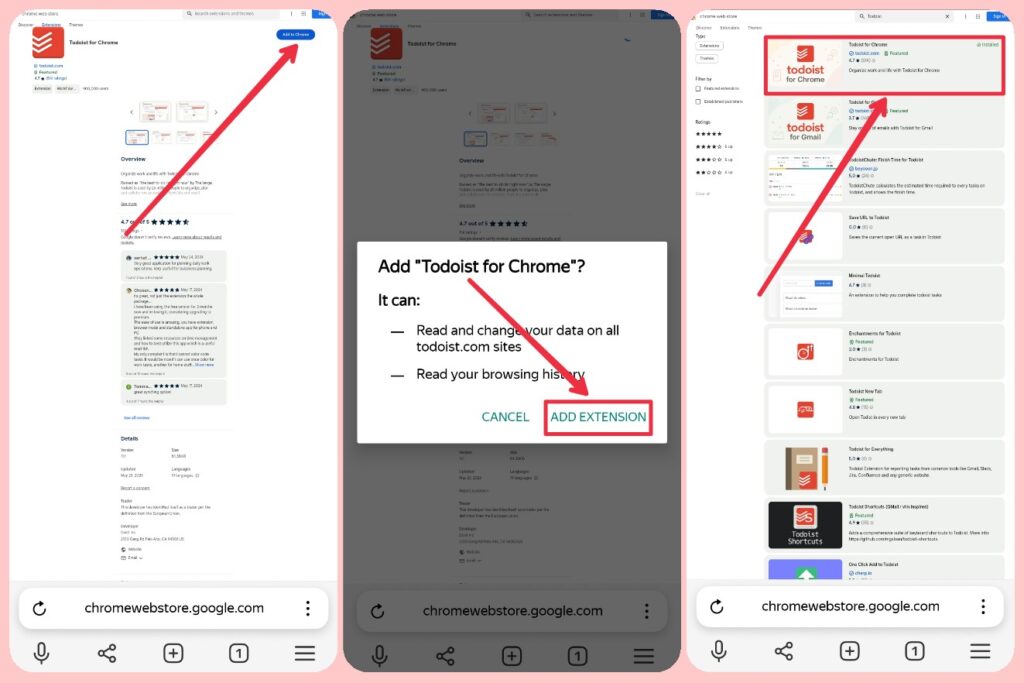
- To install it, select Add to Chrome and then tap ADD EXTENSION in the pop-up window. Go to Settings > Extensions catalog to view the extensions you have installed.
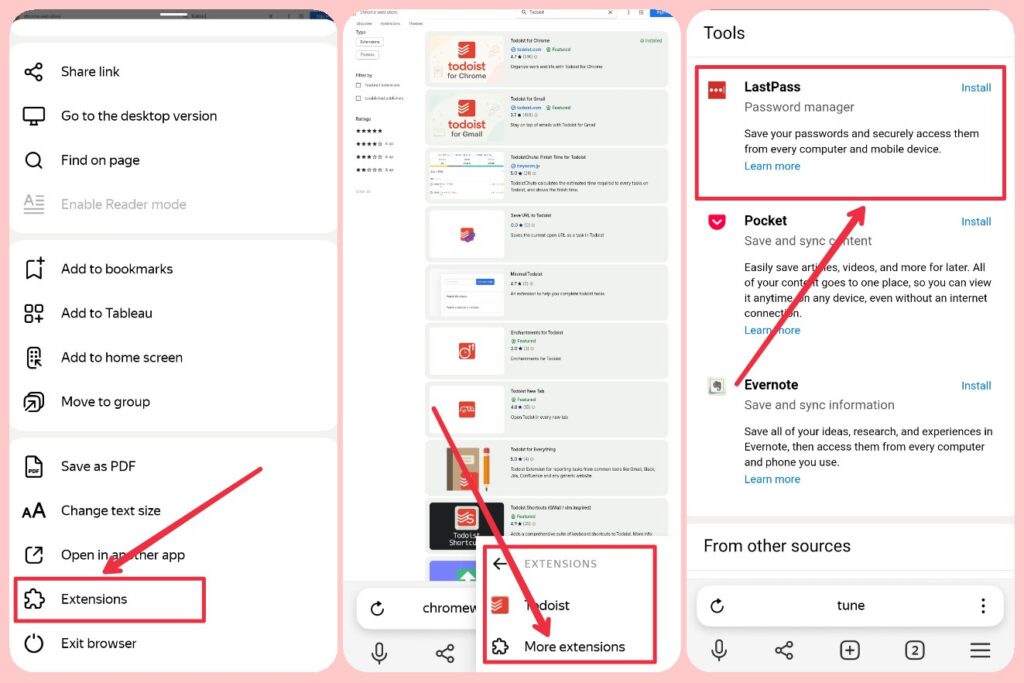
You might want to check some of the other quick Android browsers available besides Yandex and Kiwi. Android browsers have something to offer everyone, regardless of whether privacy, ease of use, or environmental responsibility are your top priorities.
How To Install Chrome Extensions In Firefox Browser Android ?
You may use Firefox for Android to run extensions on Android devices as well. The updated version of Firefox for Android, built on GeckoView, only permits running a small number of extensions, in contrast to the previous version, which was based on Gecko and supported the majority of desktop Firefox extensions on Android. You will need to utilize the developer edition of Android if you wish to install more extensions (more on how to accomplish this below). Using the stable Firefox for Android version, follow these instructions to install extensions:
- Install Firefox for Android by going to the Play Store, or look for it there by searching for it.
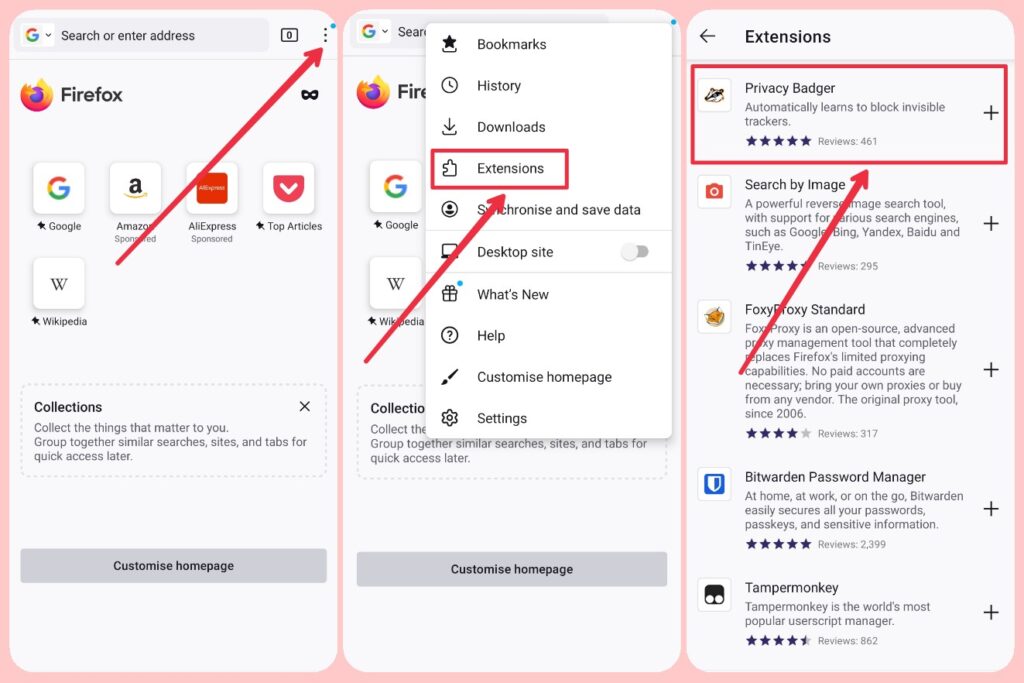
- When Firefox for Android is open, tap the three dots in the lower-right corner of the menu.
- From the menu, choose Add-ons.
- The catalog of available extensions will now appear on Firefox for Android.
- To install an extension, click the ‘+‘ button on the right side of the desired extension.
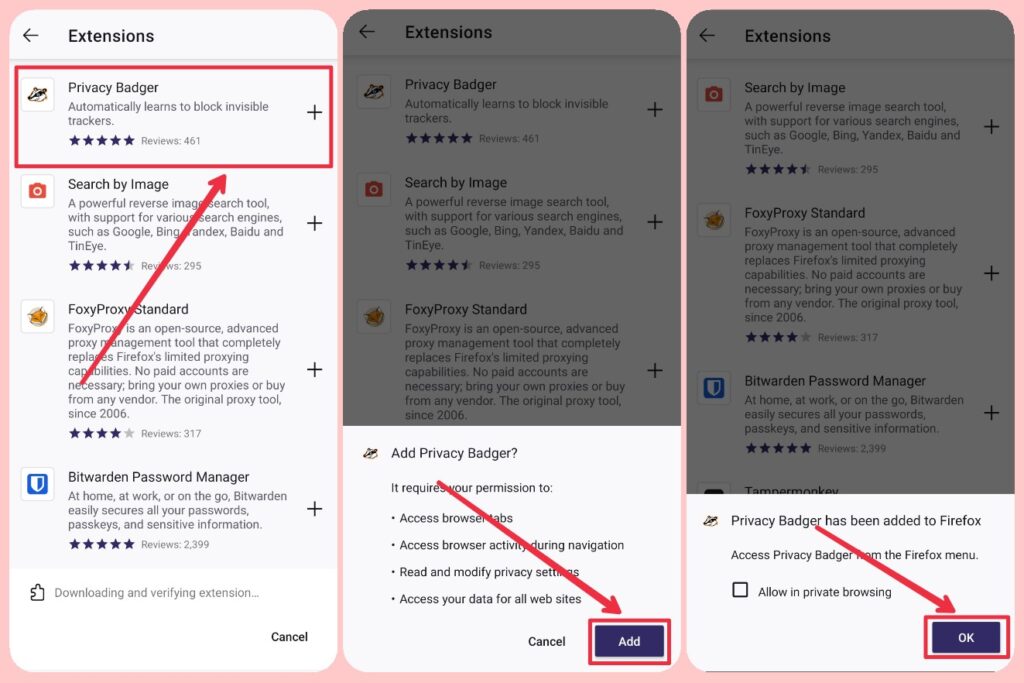
- You will be prompted to provide extension permissions throughout the installation process; select Add to continue.
- Ultimately, press “OK” to finish the installation.
- If you would like to use the extension in Private browsing mode, you may also choose Run in private browsing.
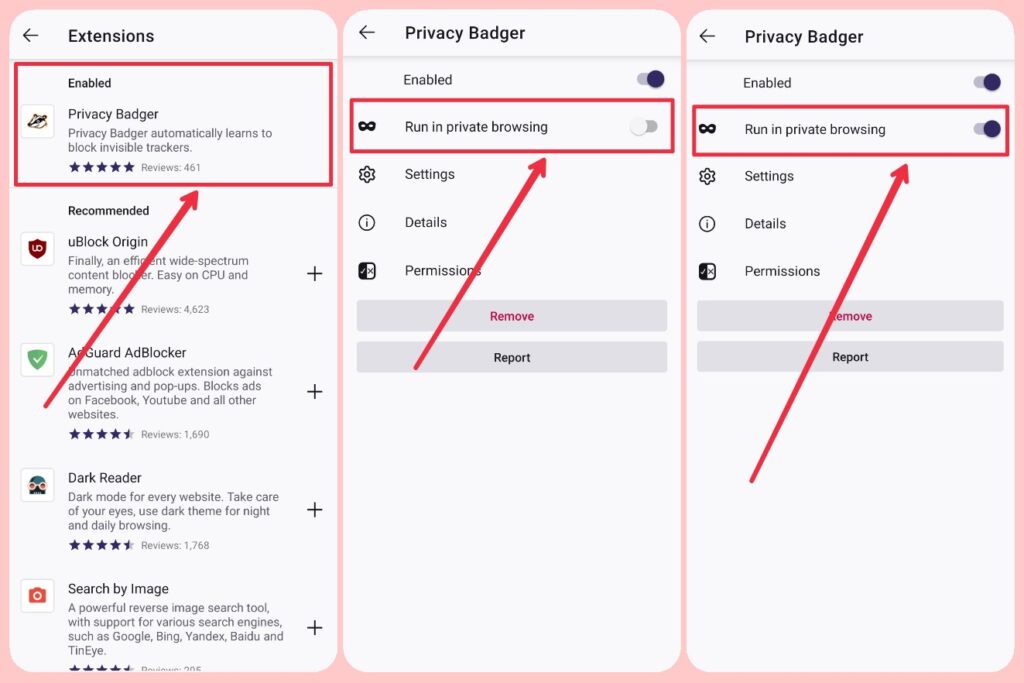
- From the main page’s three-dot menu, select Add-ons to manage the installed extensions.
- The browser will direct you to the Add-ons page, where the list of installed extensions is visible in the upper Enabled column.
- To manage an extension, click on it.
- You can activate and deactivate the add-on, uninstall it completely, and perform other relevant actions on the following screen.
List Of Useful Chrome Extensions for Android
You can make a to-do list, check your spelling as you type, and save passwords with the aid of Chrome extensions. Try these Chrome mobile add-ons: this is a list of them.
Grammarly
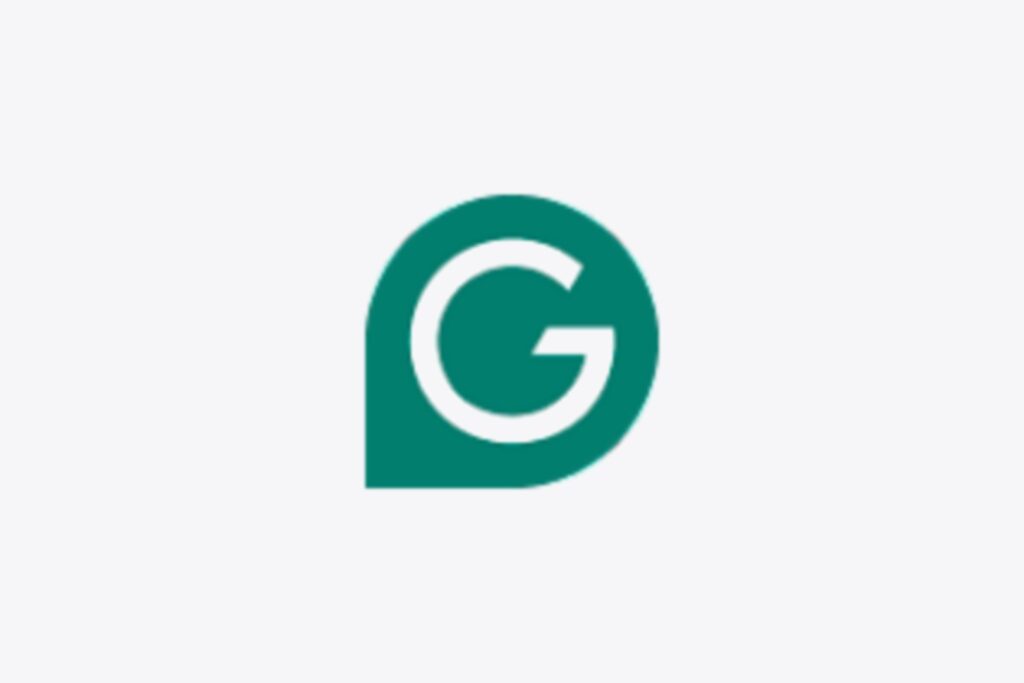
Grammarly is a real-time online writing tool that checks grammar and spelling. As you type, it checks your punctuation, spelling, and grammar and offers a dictionary feature that suggests words that go together. The application is compatible with Gmail, LinkedIn, Google Docs, and nearly all other writing platforms.
LastPass
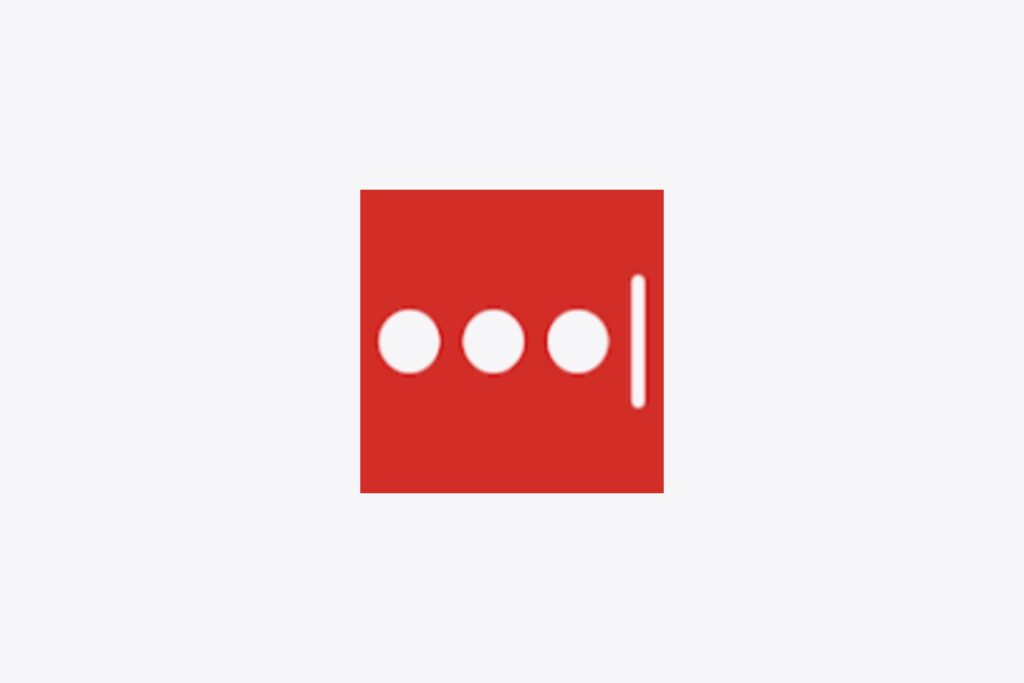
You can connect into an online account without having to remember usernames and passwords if you use LastPass. To gain access to your LastPass vault, all you have to remember is your master password.
With the aid of LastPass, you can generate unique, strong passwords for various websites and keep them safe on your computer in an encrypted vault. Additionally, by automatically completing online forms and logins when necessary, the extension saves you time.
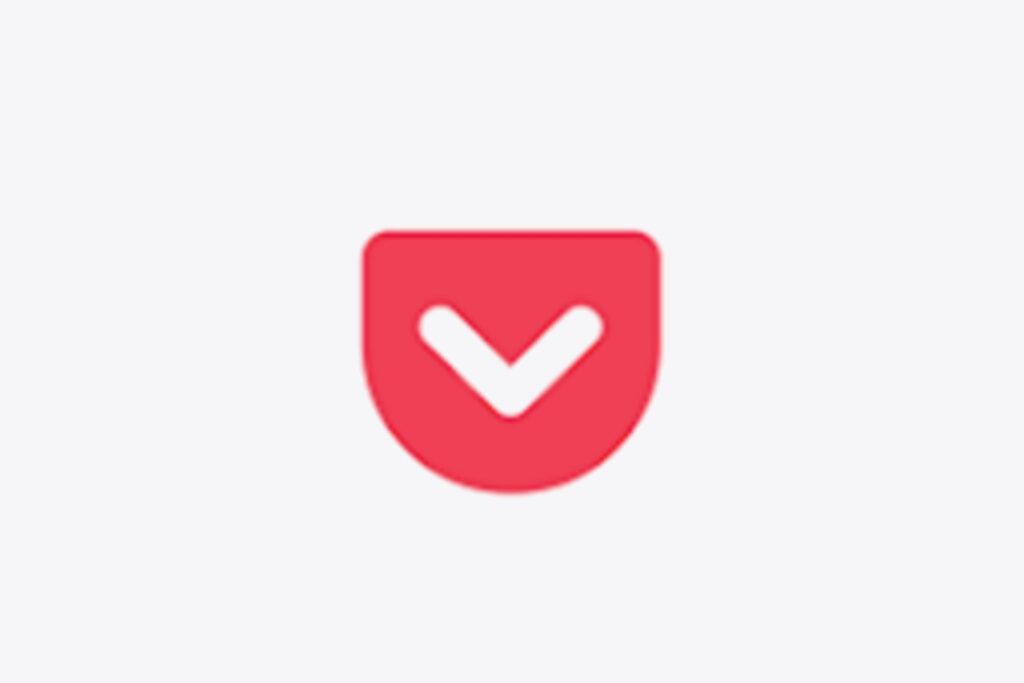
If you often read long-form content, Pocket is a need. In addition to suggesting stuff you might find interesting, it allows you to bookmark articles and web pages for later reading. There is also an Android app for it.
Todoist
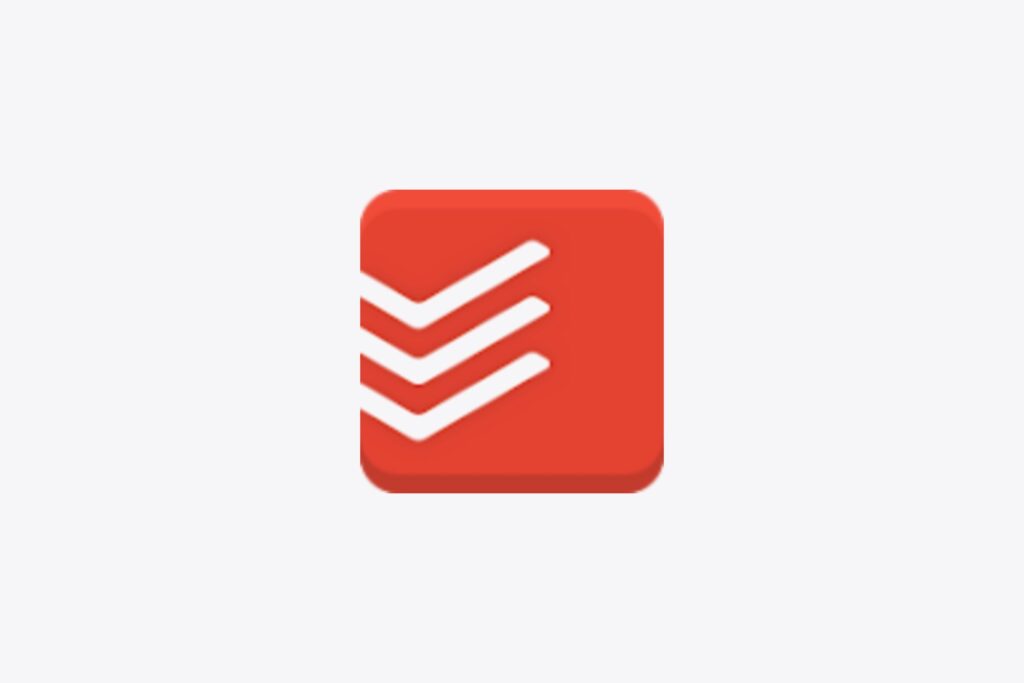
Todoist is a Chrome plugin that may be just what you’re looking for if you want to make lists and stay motivated to complete your activities. With Todoist, you can work in groups and get timely reminders for tasks that are scheduled on your calendar.
Additionally, you may add websites as assignments, save articles in Todoist, and even create tasks out of Gmail correspondence! Select Add website as a task to add a website to your assignment. The extension will store the URL of the page so you may access it at a later time.
Any text on a page can be highlighted, right-clicked, and then tapped Add to Todoist to rapidly add tasks. To view all of your Todoist task lists, click the Todoist symbol.
Privacy Badger
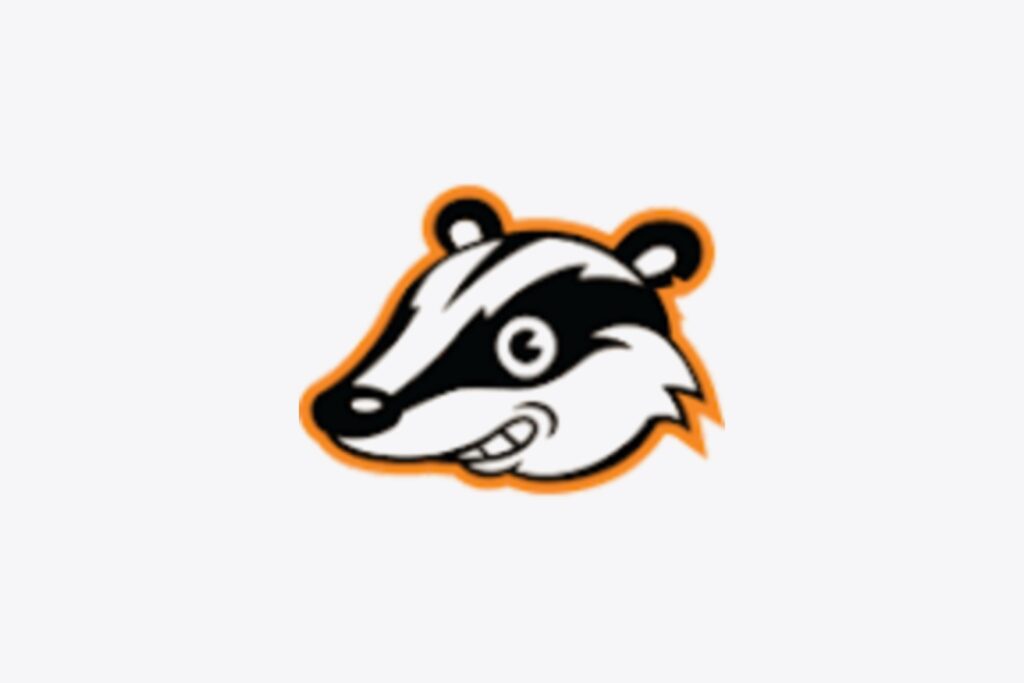
The Electronic Frontier Foundation, or EFF, is the developer of the Privacy Badger extension. Privacy Badger automatically “learns” to discover trackers while you browse the internet, offering improved privacy for users since it can find new and current trackers in real-time, in contrast to lists-based trackers like uBlock Origin and AdGuard, which filter trackers using pre-compiled lists. Moreover, it prevents websites from attempting to track outbound links.
Google Scholar Button
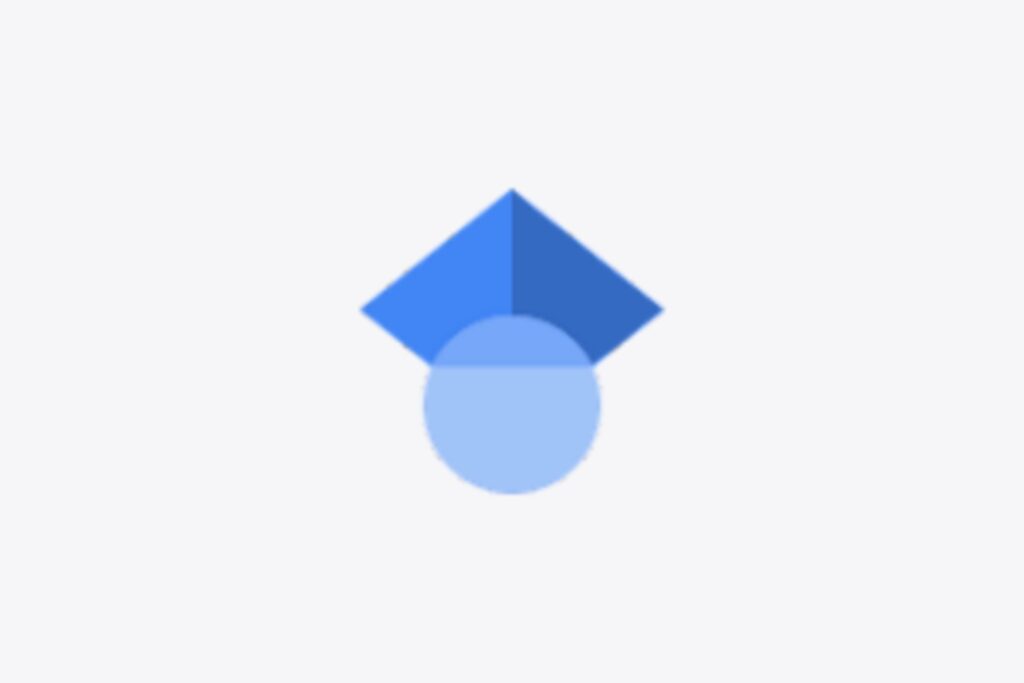
A Google search engine dedicated to academic content is called Google Scholar. You can use the tool to locate and cite text sources on the internet or in the university library. All you have to do is type a search query into the box that appears when you hit the extension’s icon.
Dark Reader
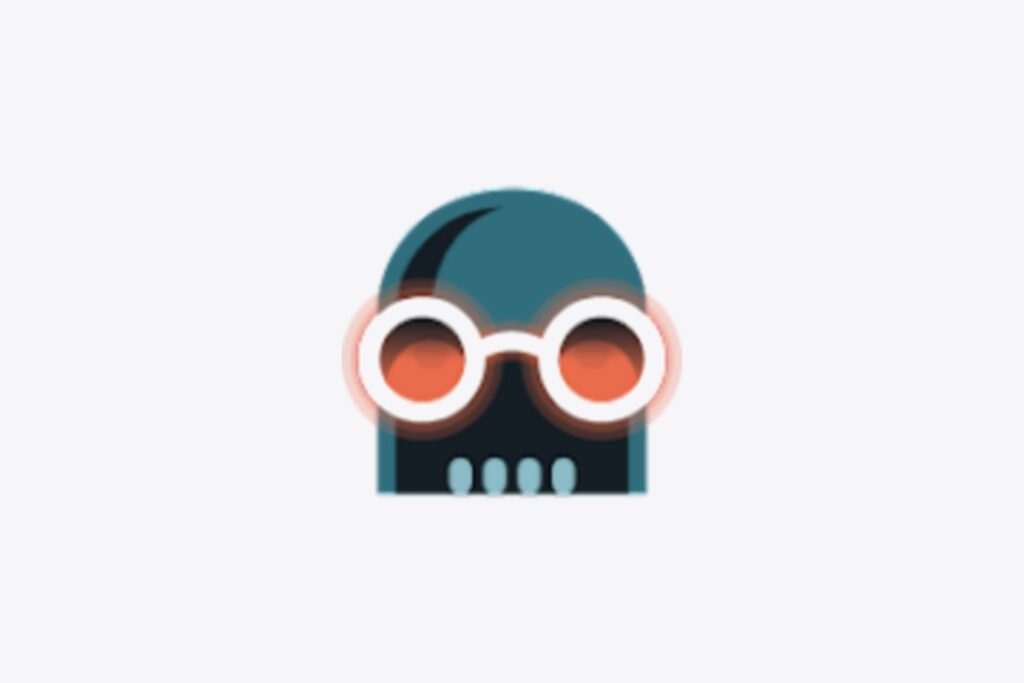
Dark Reader is essential for websites that do not have a dark version. It changes a website’s light elements to readily navigable dark versions. It’s excellent for use at night.
Bitmoji
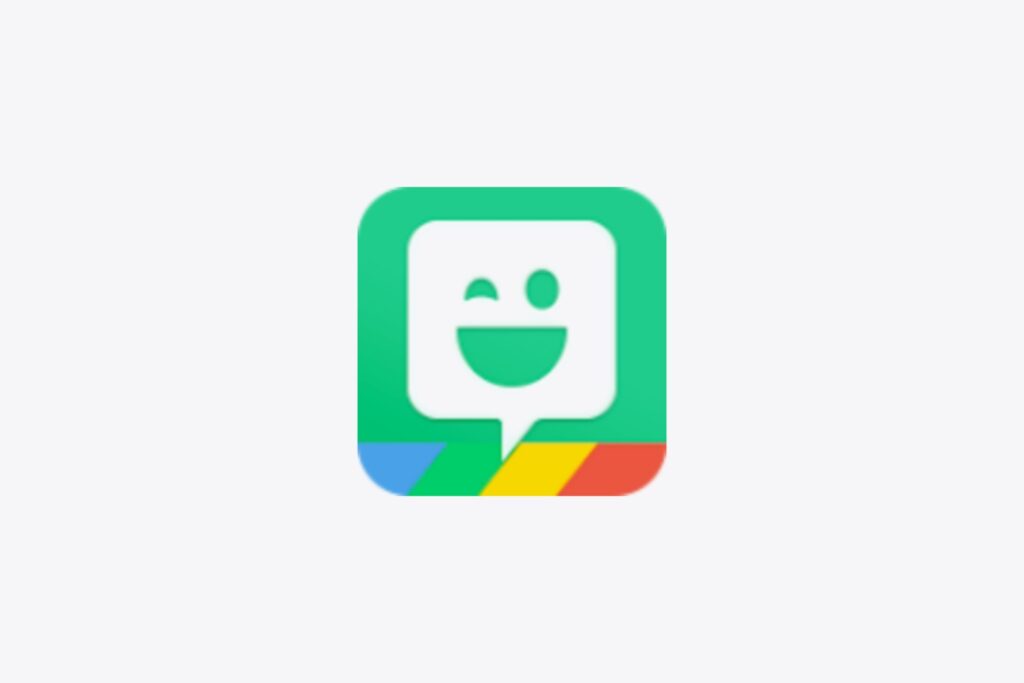
Bitmoji is a good option if you need to make a personalized avatar. Simply create your own emoji and utilize it for social networking, email, and other purposes. In addition, Bitmoji creates text to correspond with your emoji.
Evernote Web Clipper
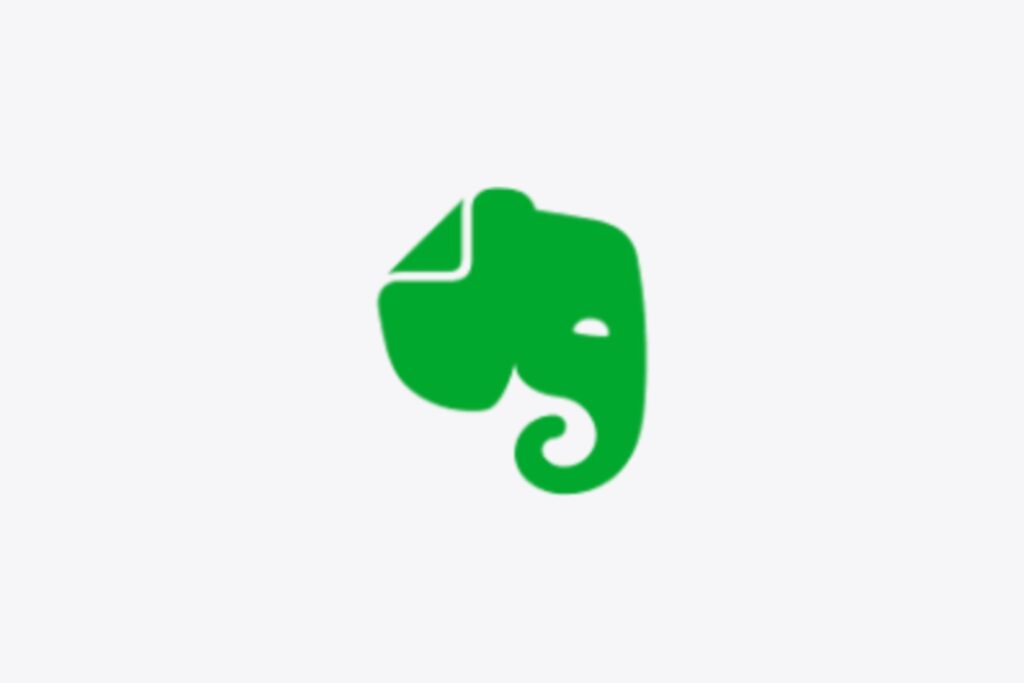
Using Evernote Web Clipper, you may easily save passages of text or full web pages for later perusal. You can use the tool to add text or visual callouts to critical information.
You may clip specific codecs from websites like YouTube and Amazon using this addon. Additionally, sharing the stored items with others via email is a breeze.
Frequently Asked Questions (FAQs)
Can I Use Android With Chrome Extensions ?
Although they are primarily made for the Chrome desktop web browser, Chrome extensions can also be used on mobile devices. The main distinction is that your phone’s Chrome browser does not support extensions. Alternatively, a number of browsers based on Chromium do accept extensions.
Why Am I Unable to Install Chrome Extensions on My Android Chrome Browser ?
Prior to this, Google made it clear that it intended to move away from the extensions paradigm it currently employs on the desktop Chrome browser and toward open web technologies like HTML5 and others for Android.
Are Extensions for Chrome Secure ?
Even though the majority of extensions are secure to use, you should always check before installing any foreign software on your system. Because any developer can design and submit a Chrome extension, use vigilance to make sure you don’t unintentionally download harmful software.
What Advantages Does the Kiwi Browser Offer ?
Kiwi Browser is based on Google’s open-source Chromium project and offers all the features and functionalities of Google Chrome along with some new additions. This translates to improved performance and stability together with a recognizable user interface.
Should I Use Samsung Internet Browser on My Android ?
Samsung Internet on Galaxy devices is by no means bloatware. Samsung Internet outperforms competitors like Chrome and Edge in many areas, despite its flaws. For people who don’t care about cross-platform syncing, this is a superior choice. The aforementioned characteristics are merely the very beginning.
Conclusion
While installing Chrome extensions on a desktop is simple, installing the same extensions in Google Chrome for Android is more difficult. Using a browser other than the Chrome default is one of the simplest ways to install Chrome extensions on Android.
Chrome extensions from the Chrome Web Store can be installed on mobile devices using browsers based on the Chromium platform, such as Yandex and Kiwi. However, not every extension you download and install will be compatible with your mobile browser. Just install and test your favorite Chrome extensions to see which ones function the best and which ones don’t at all.


